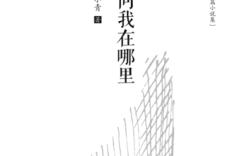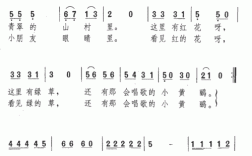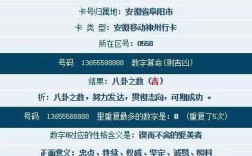开机自启动是指在计算机开机时,某些程序或服务会自动启动,这样可以方便用户快速访问和使用这些程序或服务,过多的开机自启动程序可能会导致计算机启动速度变慢,影响系统性能,合理设置开机自启动程序是非常必要的,如何设置开机自启动呢?下面就来详细介绍一下。
1、Windows系统设置开机自启动
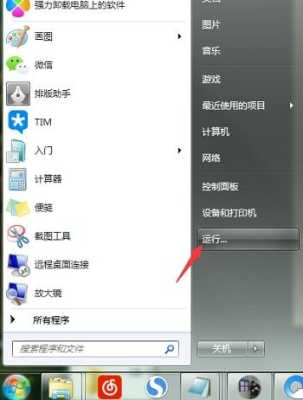
在Windows系统中,可以通过以下几种方法设置开机自启动:
(1)使用任务管理器
步骤1:按下“Ctrl+Shift+Esc”组合键打开任务管理器。
步骤2:点击“启动”选项卡,这里列出了所有开机自启动的程序。
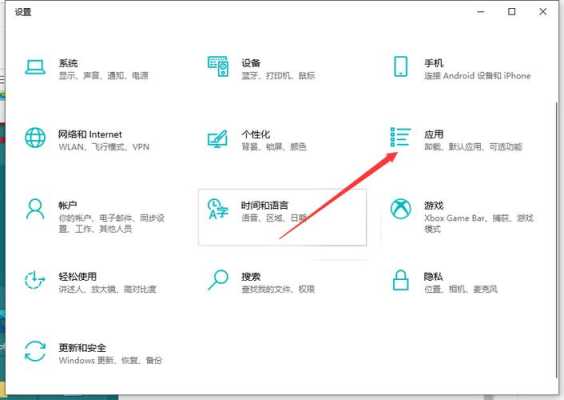
步骤3:若要禁用某个程序的开机自启动,右键点击该程序,然后选择“禁用”,若要启用某个程序的开机自启动,同样右键点击该程序,然后选择“启用”。
(2)使用系统配置工具
步骤1:按下“Win+R”组合键打开“运行”对话框。
步骤2:输入“msconfig”,然后按回车键。

步骤3:在“系统配置”窗口中,点击“启动”选项卡,这里列出了所有开机自启动的程序。
步骤4:若要禁用某个程序的开机自启动,取消选中该程序前面的复选框,若要启用某个程序的开机自启动,选中该程序前面的复选框。
步骤5:点击“应用”按钮,然后点击“确定”按钮,系统会提示你重启计算机以使更改生效。
(3)使用任务计划程序
步骤1:按下“Win+R”组合键打开“运行”对话框。
步骤2:输入“taskschd.msc”,然后按回车键。
步骤3:在“任务计划程序”窗口中,点击右侧的“创建基本任务”。
步骤4:按照向导设置任务的名称、描述、触发器等信息,在“操作”选项卡中,选择要执行的操作(启动程序)。
步骤5:完成向导后,新创建的任务会出现在“任务计划程序库”中,若要禁用或启用该任务,右键点击该任务,然后选择“禁用”或“启用”。
2、macOS系统设置开机自启动
在macOS系统中,可以通过以下几种方法设置开机自启动:
(1)使用LaunchAgents和LaunchDaemons文件夹
步骤1:打开Finder,然后进入以下文件夹:/Library/LaunchAgents 和 /Library/LaunchDaemons,这两个文件夹分别用于存放用户级别的和系统级别的开机自启动程序。
步骤2:若要禁用某个程序的开机自启动,将该程序的plist文件从相应的文件夹中拖到废纸篓,若要启用某个程序的开机自启动,将该程序的plist文件从废纸篓中拖回相应的文件夹。
(2)使用系统偏好设置中的用户与群组
步骤1:点击Dock栏上的“系统偏好设置”图标,然后点击“用户与群组”。
步骤2:选择你的用户账户,然后点击左下角的锁图标并输入管理员密码以解锁设置。
步骤3:点击“登录项”标签页,这里列出了所有开机自启动的程序。
步骤4:若要禁用某个程序的开机自启动,取消选中该程序前面的复选框,若要启用某个程序的开机自启动,选中该程序前面的复选框。
通过以上介绍,相信大家已经了解了如何在Windows和macOS系统中设置开机自启动,合理设置开机自启动程序,可以让我们在使用计算机时更加高效、便捷,下面是一个相关问题栏目,以及两个相关问题及其解答。
问题栏目:关于开机自启动的其他问题及解答
问题1:为什么有些程序没有出现在开机自启动列表中?
答:有些程序可能没有设置为开机自启动,或者它们不是通过上述方法实现开机自启动的,某些安全软件可能会阻止某些程序的开机自启动,如果需要让某个程序在开机时自动运行,可以尝试将其添加到开机自启动列表中。
问题2:如何判断一个程序是否在开机时自动运行?
答:可以通过查看系统的开机自启动列表来判断一个程序是否在开机时自动运行,在Windows系统中,可以查看任务管理器的“启动”选项卡;在macOS系统中,可以查看/Library/LaunchAgents和/Library/LaunchDaemons文件夹以及系统偏好设置中的“登录项”,如果在相应的列表中找到了该程序,说明它在开机时会自动运行。

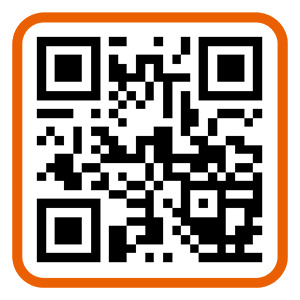 微信扫一扫打赏
微信扫一扫打赏